Cameras#
The pyvista.Camera class adds additional functionality and a
pythonic API to the vtkCamera class. pyvista.Camera
objects come with a default set of cameras that work well in most
cases, but in many situations a more hands-on approach to using the
camera is necessary.
Brief Example#
Create a frustum of camera, then create a scene of inside frustum.
import pyvista as pv
import numpy as np
import vtk
from pyvista import examples
pv.set_plot_theme("document")
camera = pv.Camera()
near_range = 0.3
far_range = 0.8
camera.clipping_range = (near_range, far_range)
unit_vector = np.array(camera.direction) / np.linalg.norm(
np.array([camera.focal_point]) - np.array([camera.position])
)
frustum = camera.view_frustum(1.0)
position = camera.position
focal_point = camera.focal_point
line = pv.Line(position, focal_point)
bunny = examples.download_bunny()
xyz = camera.position + unit_vector * 0.6 - np.mean(bunny.points, axis=0)
bunny.translate(xyz, inplace=True)
pl = pv.Plotter(shape=(2, 1))
pl.subplot(0, 0)
pl.add_text("Camera Position")
pl.add_mesh(bunny)
pl.add_mesh(frustum, style="wireframe")
pl.add_mesh(bunny)
pl.add_mesh(line, color="b")
pl.add_point_labels(
[
position,
camera.position + unit_vector * near_range,
camera.position + unit_vector * far_range,
focal_point,
],
["Camera Position", "Near Clipping Plane", "Far Clipping Plane", "Focal Point"],
margin=0,
fill_shape=False,
font_size=14,
shape_color="white",
point_color="red",
text_color="black",
)
pl.camera.position = (1.1, 1.5, 0.0)
pl.camera.focal_point = (0.2, 0.3, 0.3)
pl.camera.up = (0.0, 1.0, 0.0)
pl.camera.zoom(1.4)
pl.subplot(1, 0)
pl.add_text("Camera View")
pl.add_mesh(bunny)
pl.camera = camera
pl.show()
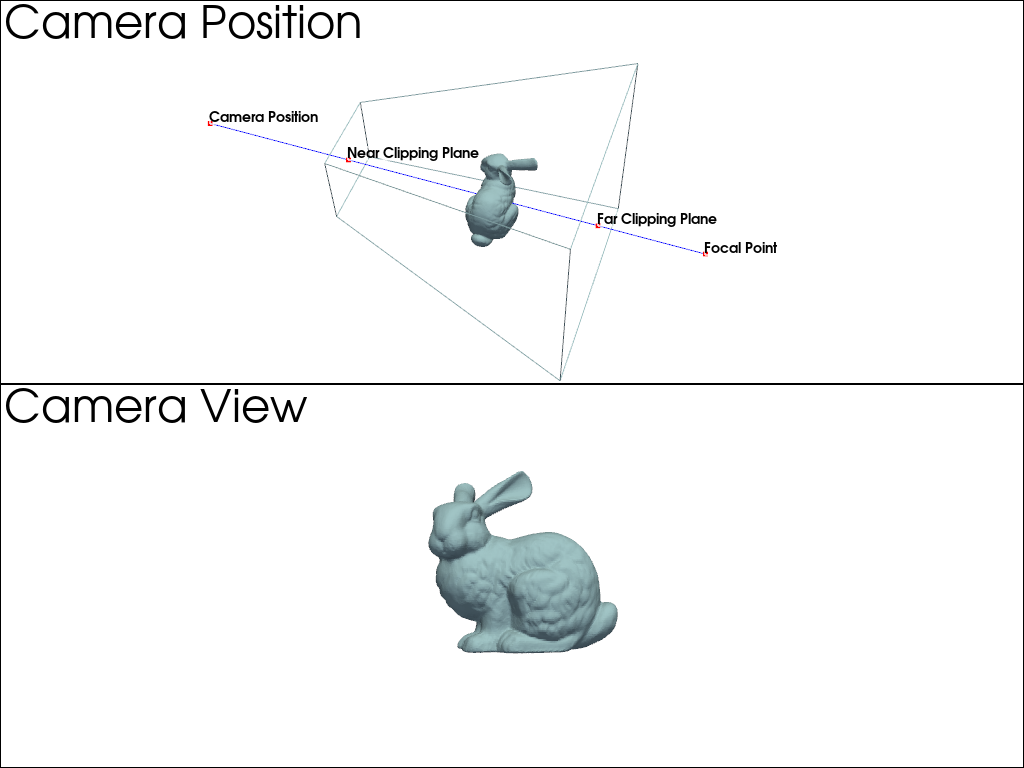
Controlling Camera Rotation#
In addition to directly controlling the camera position by setting it
via the pyvista.Camera.position property, you can also
directly control the pyvista.Camera.roll,
pyvista.Camera.elevation, and
pyvista.Camera.azimuth of the camera.
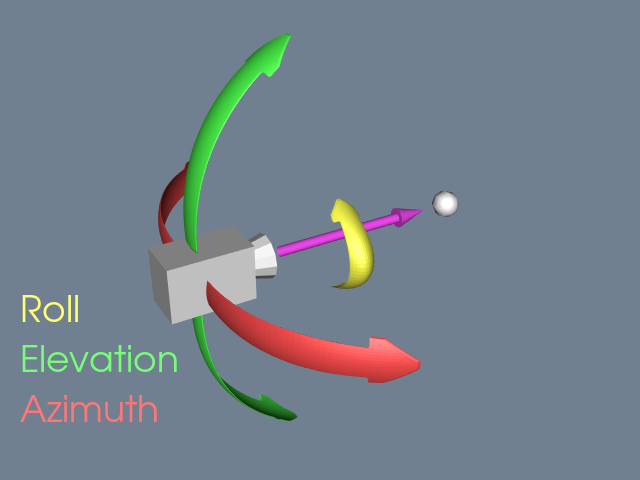
For example, you can modify the roll. First, generate a plot of an
orientation cube while initially setting the camera position to look
at the 'yz'.
import pyvista
from pyvista import demos
pl = demos.orientation_plotter()
pl.camera_position = 'yz'
pl.show()
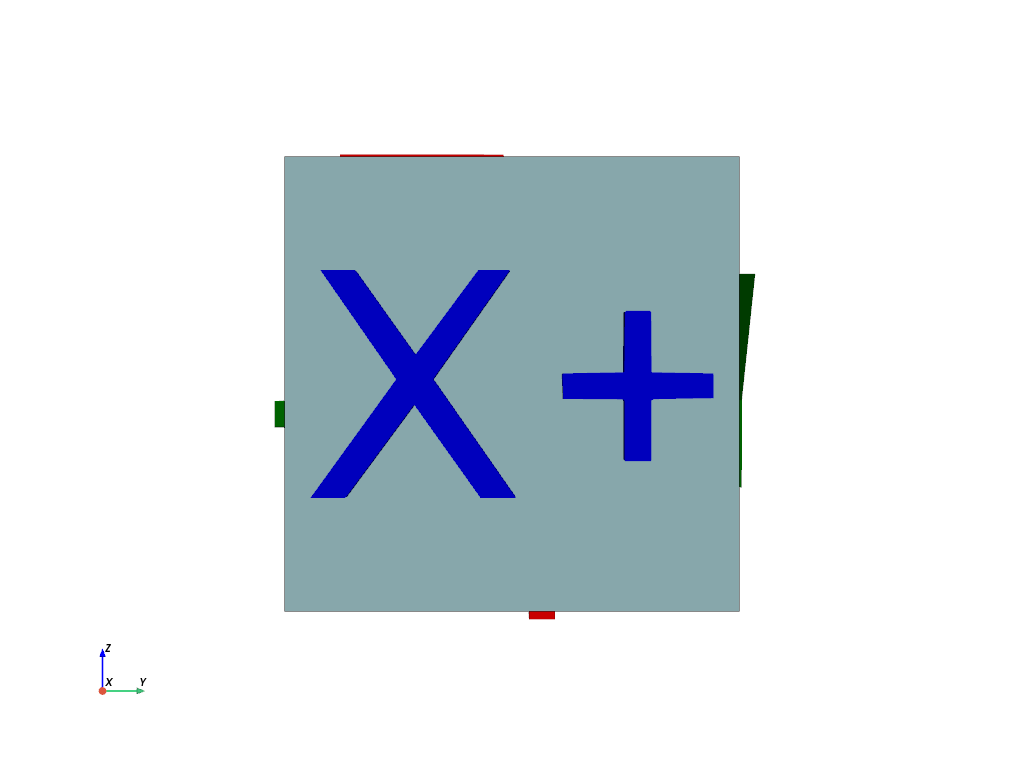
Here we modify the roll in-place.
import pyvista
from pyvista import demos
pl = demos.orientation_plotter()
pl.camera_position = 'yz'
pl.camera.roll += 10
pl.show()
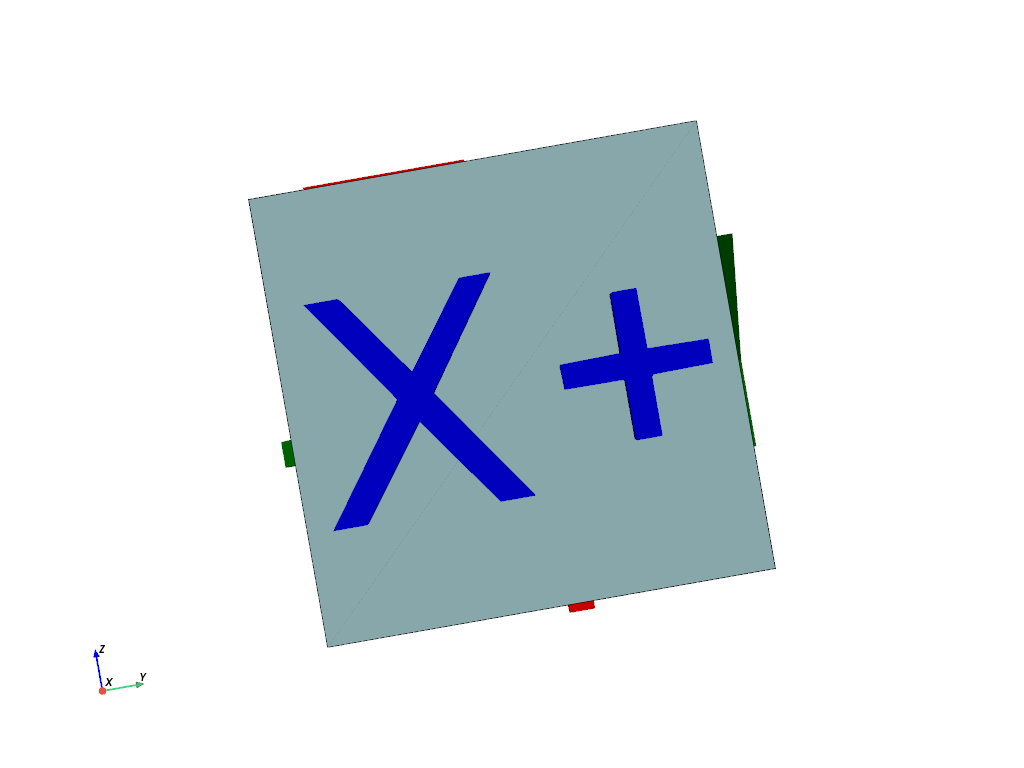
And here we offset the azimuth of the camera by 45 degrees to look at
the X+ and Y+ faces.
import pyvista
from pyvista import demos
pl = demos.orientation_plotter()
pl.camera_position = 'yz'
pl.camera.azimuth = 45
pl.show()
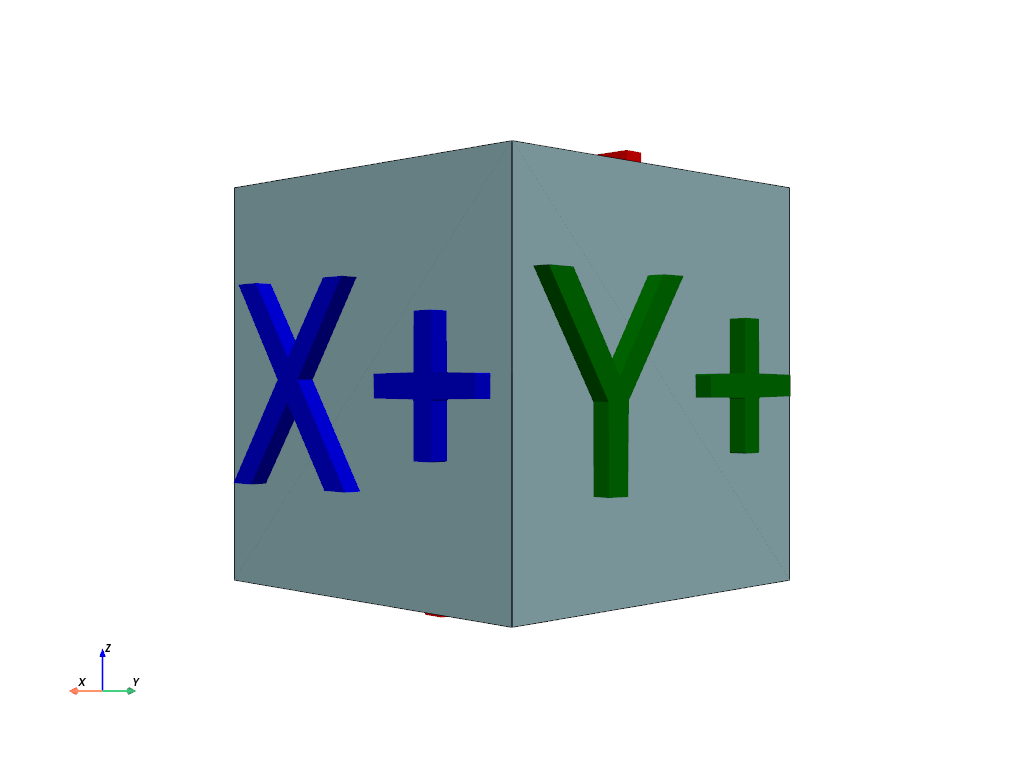
Here, we move upward by setting the elevation of the camera to 45
degrees to see the X+ and Z+ faces.
import pyvista
from pyvista import demos
pl = demos.orientation_plotter()
pl.camera_position = 'yz'
pl.camera.elevation = 45
pl.show()
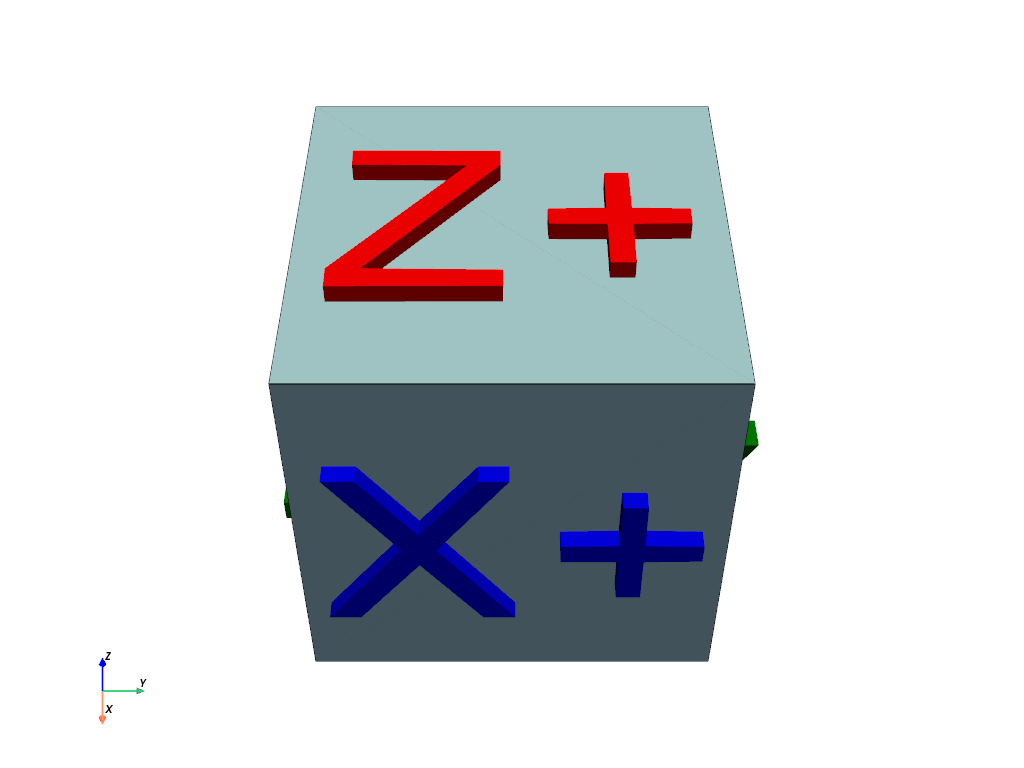
API Reference#
|
PyVista wrapper for the VTK Camera class. |